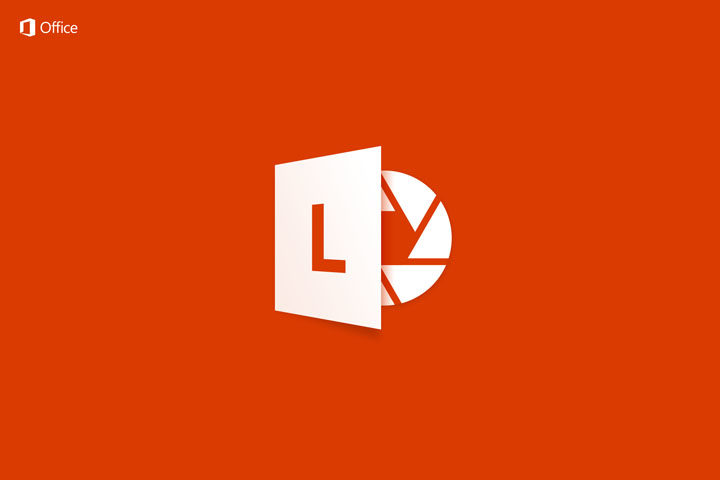シンプルライフを目指す過程で、溜まった書類を整理するのは数ある大きな作業の一つ。「紙自体は必要ないけど、紙面の情報は捨てずに持っておきたい」なんて場面も多い。書類の電子化を進めたおかげで、今ではかさばっていた紙類が家からなくなってスッキリした。
電子化する際は、あまり量が多くなかったので、スキャナーアプリで対応することに。おすすめされているいくつかのアプリを試した結果、最終的に選んだアプリがOffice Lens。
スキャナーアプリに必要な機能
最終的に使用するアプリを決める際に、考慮した機能は下の3つ。
- OCR(光学的文字認識)
- クラウドとの連携
- PDFにパスワード設定が可能
OCR(光学的文字認識)
書類の電子化のすすめでも書いたが、電子化の利点の一つが検索機能が使えるようになること。書類を探す手間とページをめくる手間を省くことができる。そのためには、OCRの機能が必要不可欠。
OCRを使用しない電子化は、電子化の利点の多くを失っている。
クラウドとの連携
私にとっての書類を管理する最適な方法は、クラウドとパソコン(データ管理への考察を参照)。また書類(エクセルやワードのファイルを含む)を保存するためのクラウドとして、MicrosoftのOneDriveを使っている。そのため、OneDriveとの連携がしやすいアプリが必要。
クラウドと連携さえできれば、ファイルの共有も簡単にできる。
PDFにパスワード設定が可能
モバイルアプリでパスワードを設定できるアプリを見つけることができなかった。そのため現状では、アプリをスキャンした後にパソコンでパスワードを設定してから、再度クラウドにアップロードしている。二度手間だが、セキュリティーのためには仕方がない。
Office Lensとは
Microsoft社が無料で提供しているモバイル端末(スマホやタブレット)用のスキャナーアプリ。端末のカメラを利用して書類をスキャンし、自動で文字認識(OCR)をしてくれる。また、すでに撮影した写真からも取り込むことができる。
Microsoftのオフィス系のアプリやOneDrive(クラウド)とも連携がしやすく設計されている。そのため、OCRで認識した文字をワードファイルに書き出したり、スキャンした書類をOneNoteに貼り付けたりすることも可能。
自動OCRにOneDriveとの連携と、私の使い方に最適な機能(パスワードの設定以外)が含まれている。
活用方法
Office Lensの主な活用方法は書類の電子化。しかし、Microsoft系のオフィスアプリとの連携を使うことで、手書きの文字をワードファイルに変換したり、OneNoteにメモの一部として保存することも簡単にできる。おかげで家から書類を減らすことに加えて、手書き文字のデジタル化という二度手間までも減らすことができた。
まとめ
Office Lensをダウンロードするだけで、家の中にある書類を減らすことができる。購入費用も置く場所も確保する必要がない。その上、Microsoftオフィスと連携して使えば、仕事でも活躍してくれること間違いなし。まだ使ったことがない人は、一度試してみることをおすすめする。
あとPDFにパスワードを設定できるようになれば、モバイル端末のみですべてのPDF管理ができるようになる。パソコンを断捨離できる日も近い?